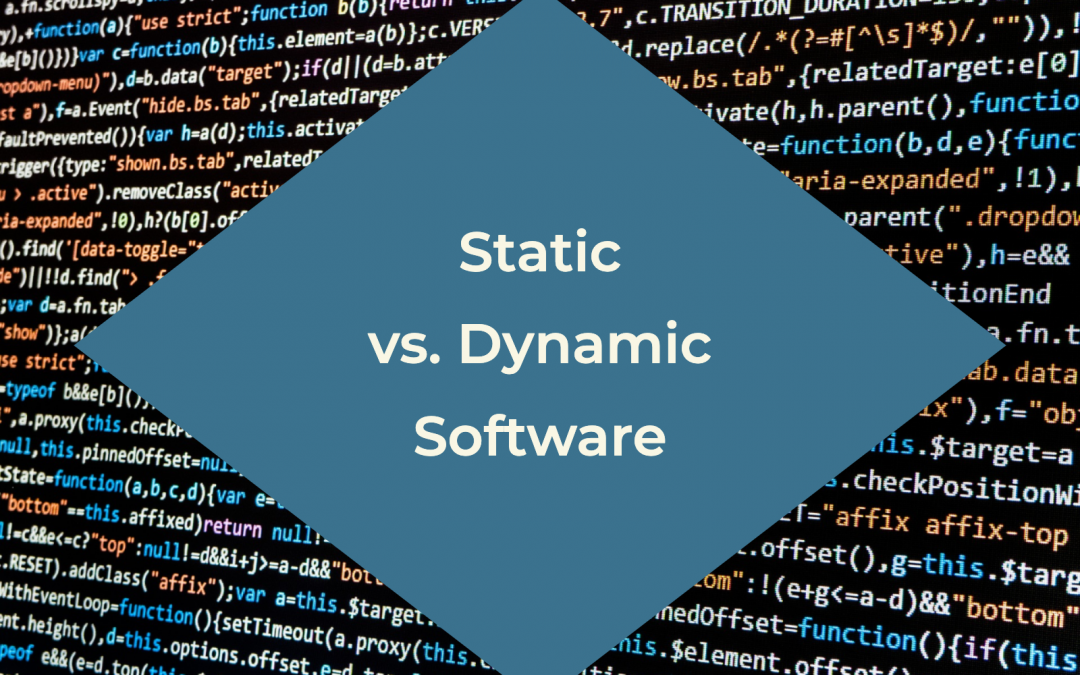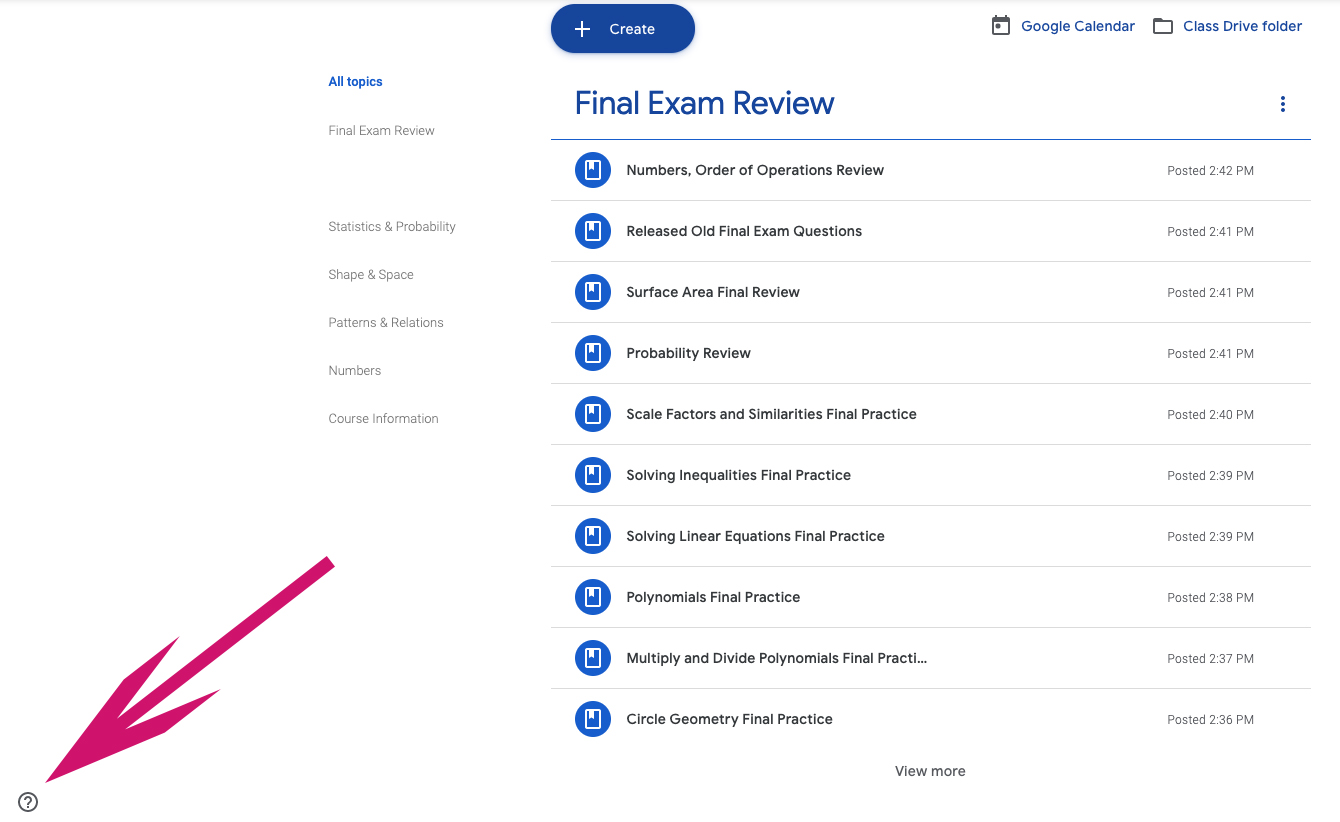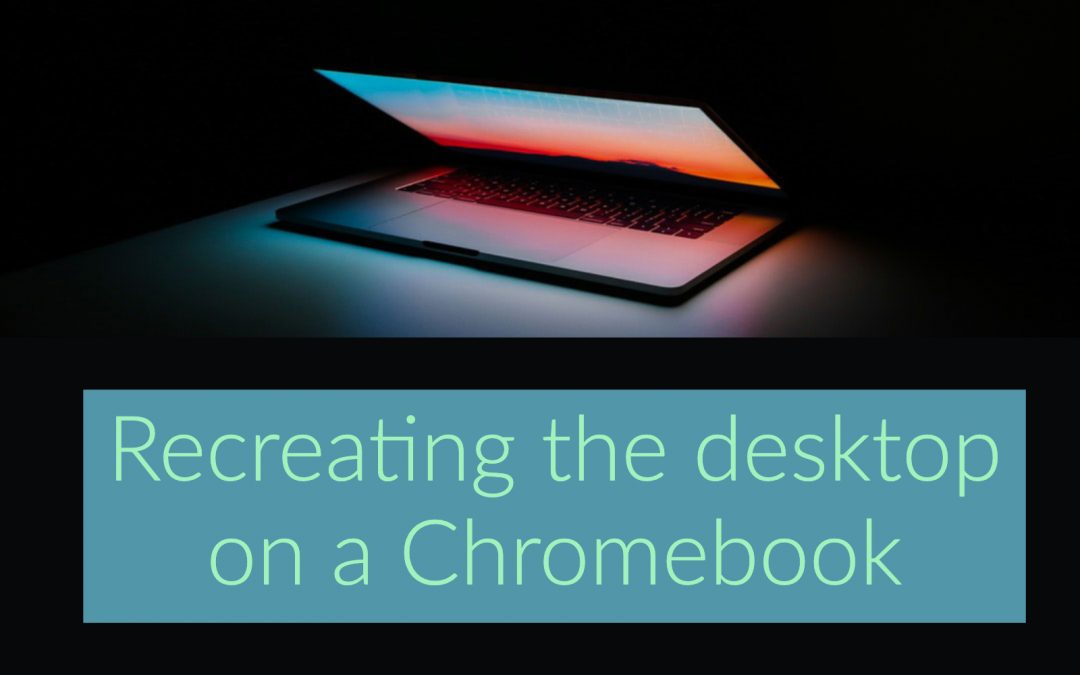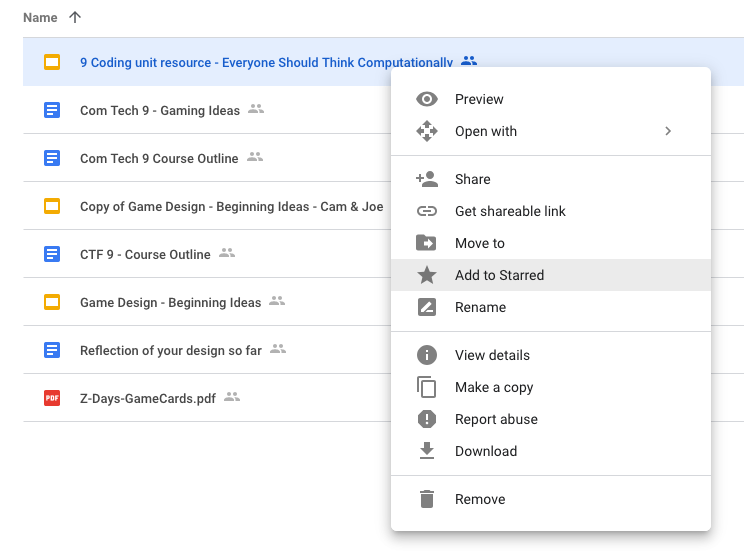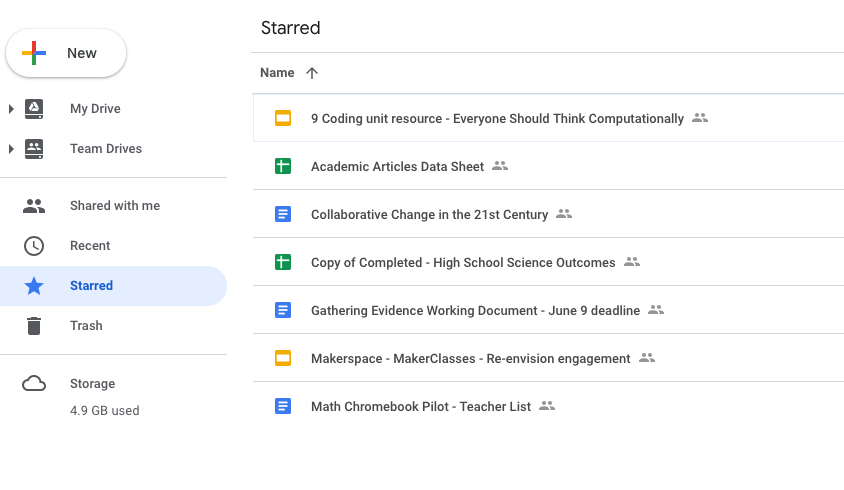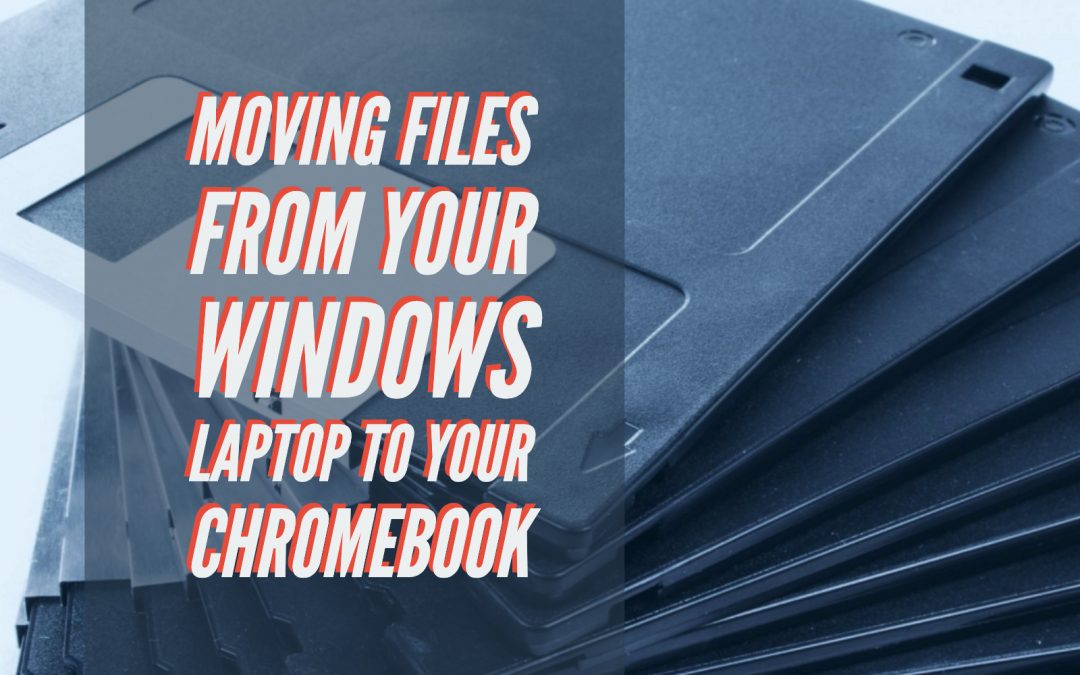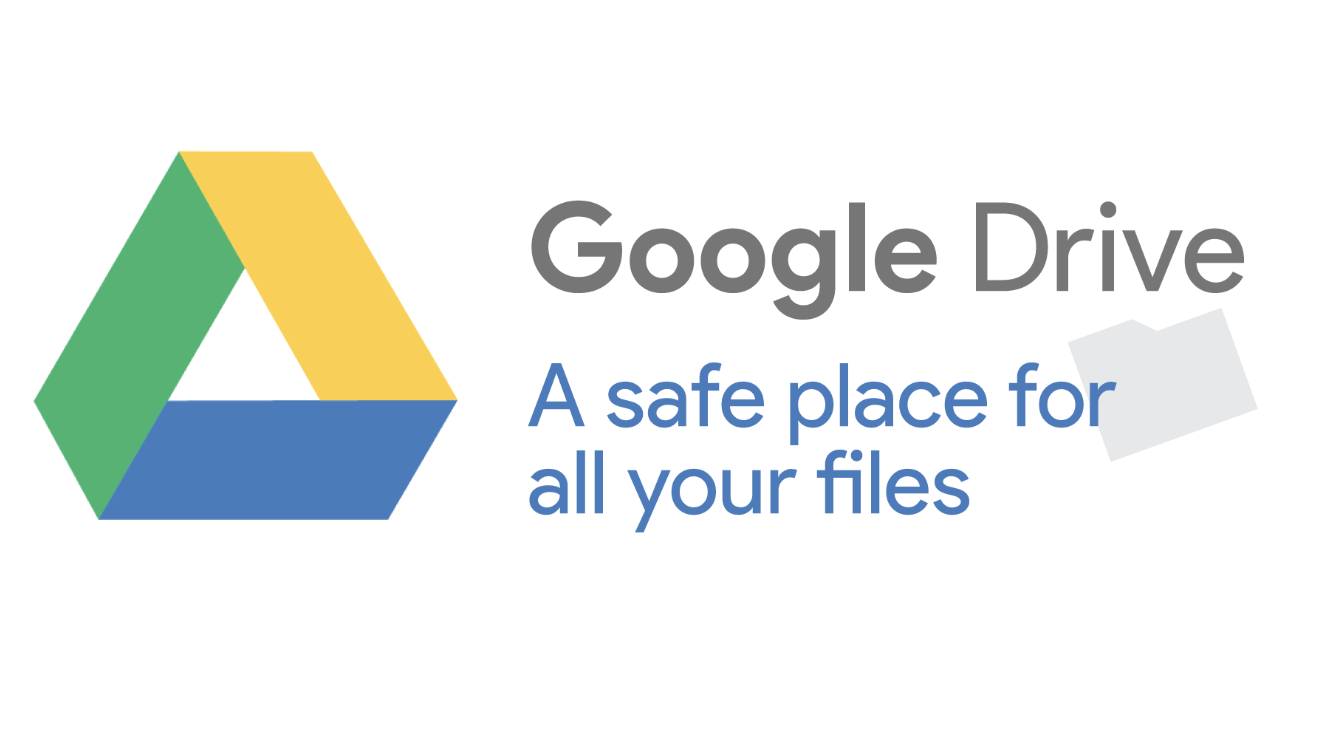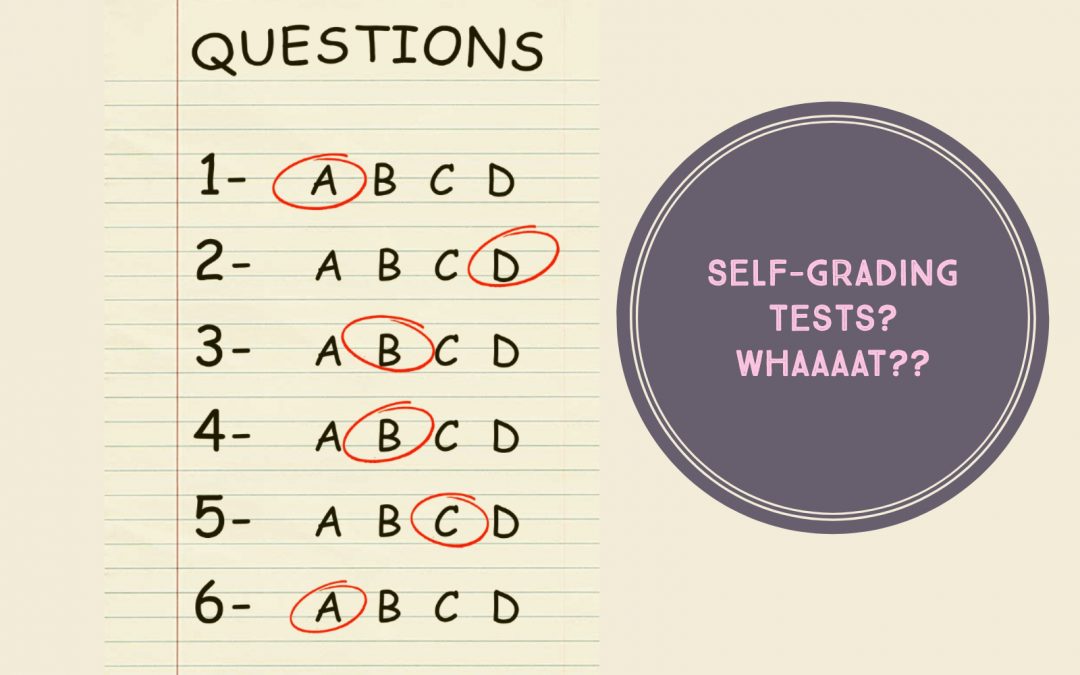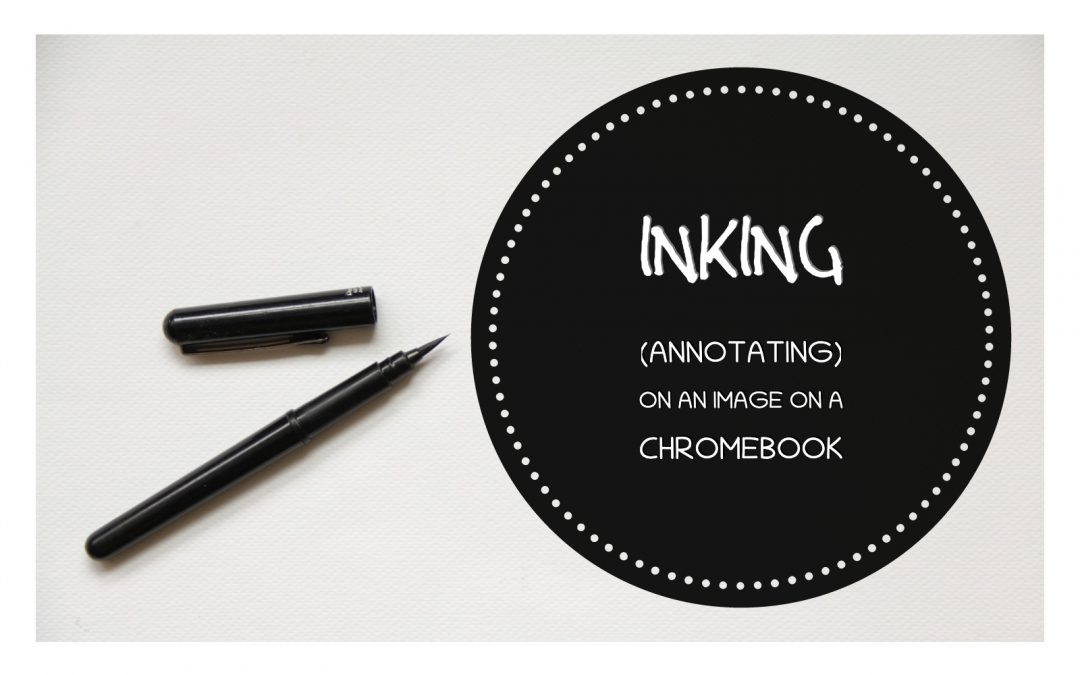
Inking & annotating screenshots with a Chromebook
Inking – writing on top of an image, otherwise known as annotating is possible using a Chromebook. Our amazing Lan-Tech, Bailey has put together this “How-to” slideshow to assist teachers who want to use it, or who have used it in the past but now can’t find it.
This is a pretty handy skill to have for teaching in GSuite.