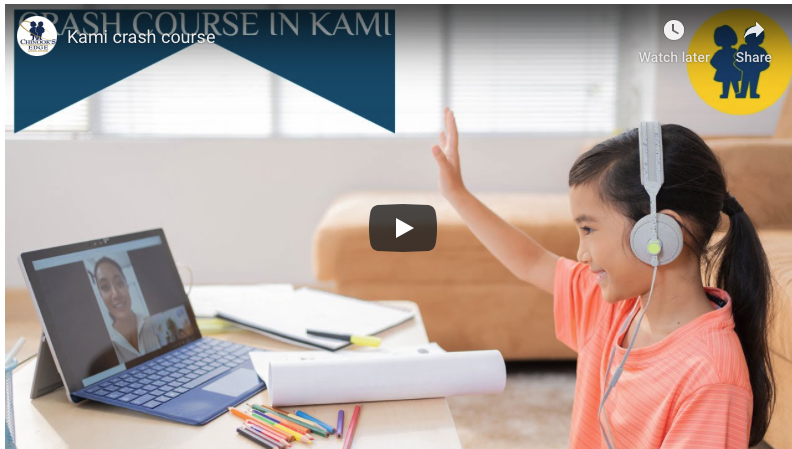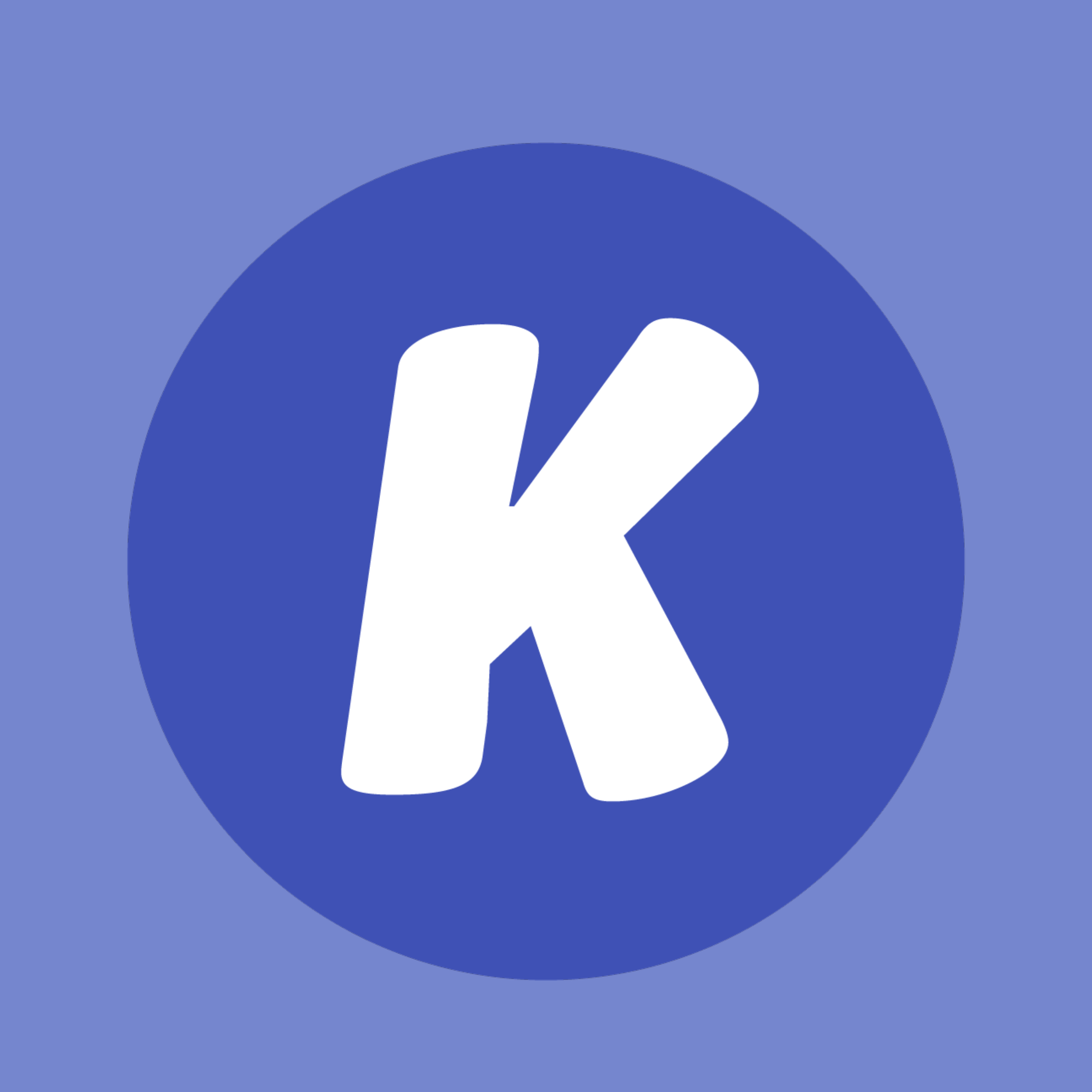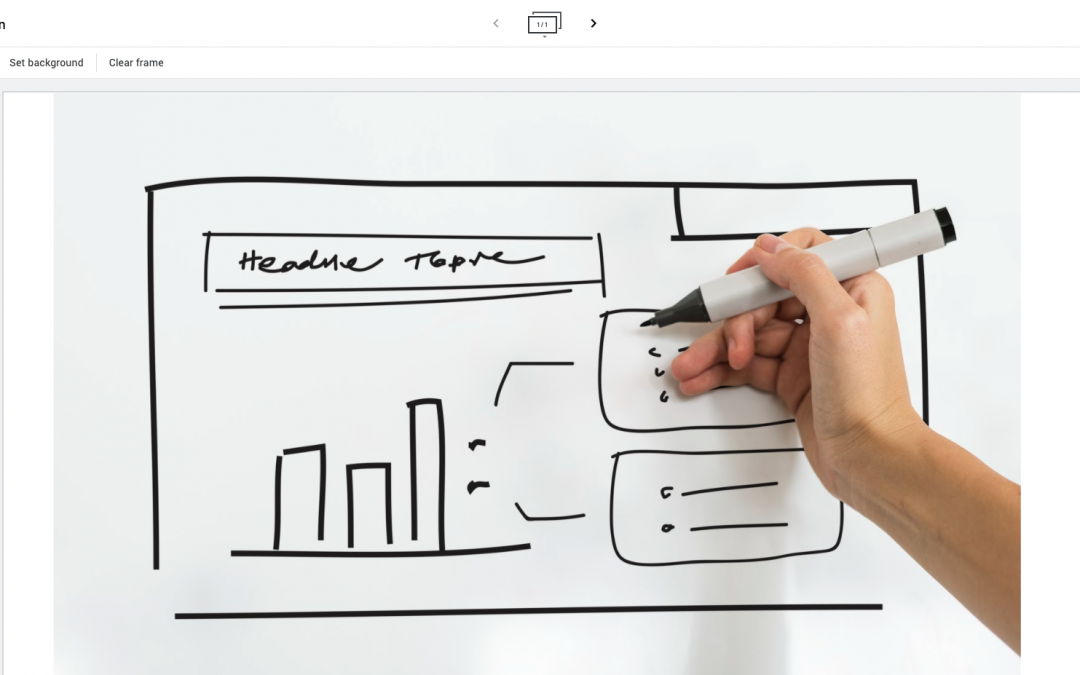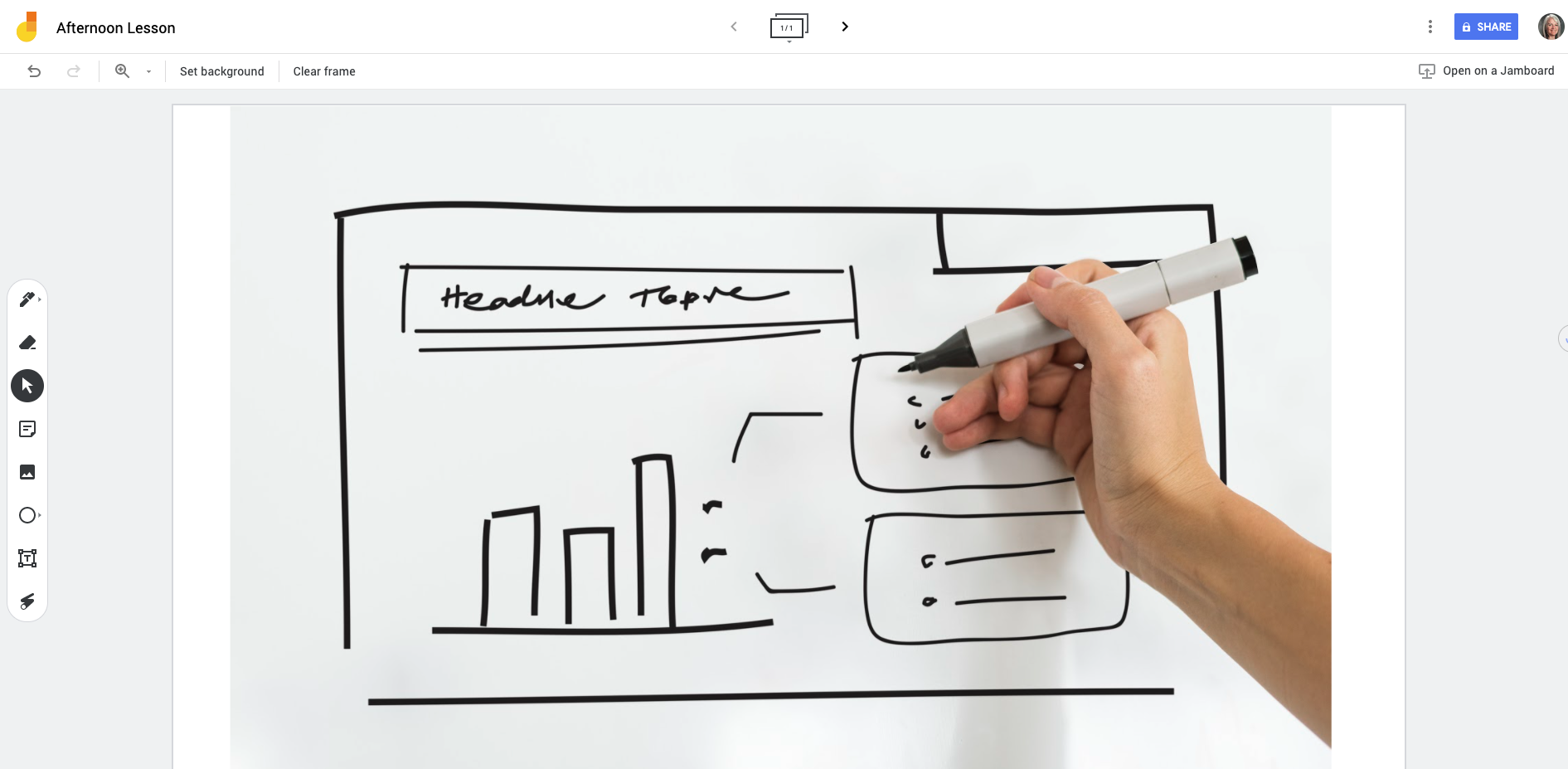Attendance Reports in Google Meet

It’s a new feature, and one that we, as teachers, really love. An attendance report provided to us after a Google Meet. Awesome!!
As with most new features, the roll-out is gradual. So, sometimes you may receive an attendance report, and other times you may not. In the coming weeks, these reports will become a regular feature of Google Meet, but they aren’t quite there yet.
To receive the attendance report, you MUST be the owner of the Google Meet. So, that means you want to be the first one in the meet, and you do not want to be using the Meet link generated in Google Classroom, becuase those ones are straight-up glitchy!