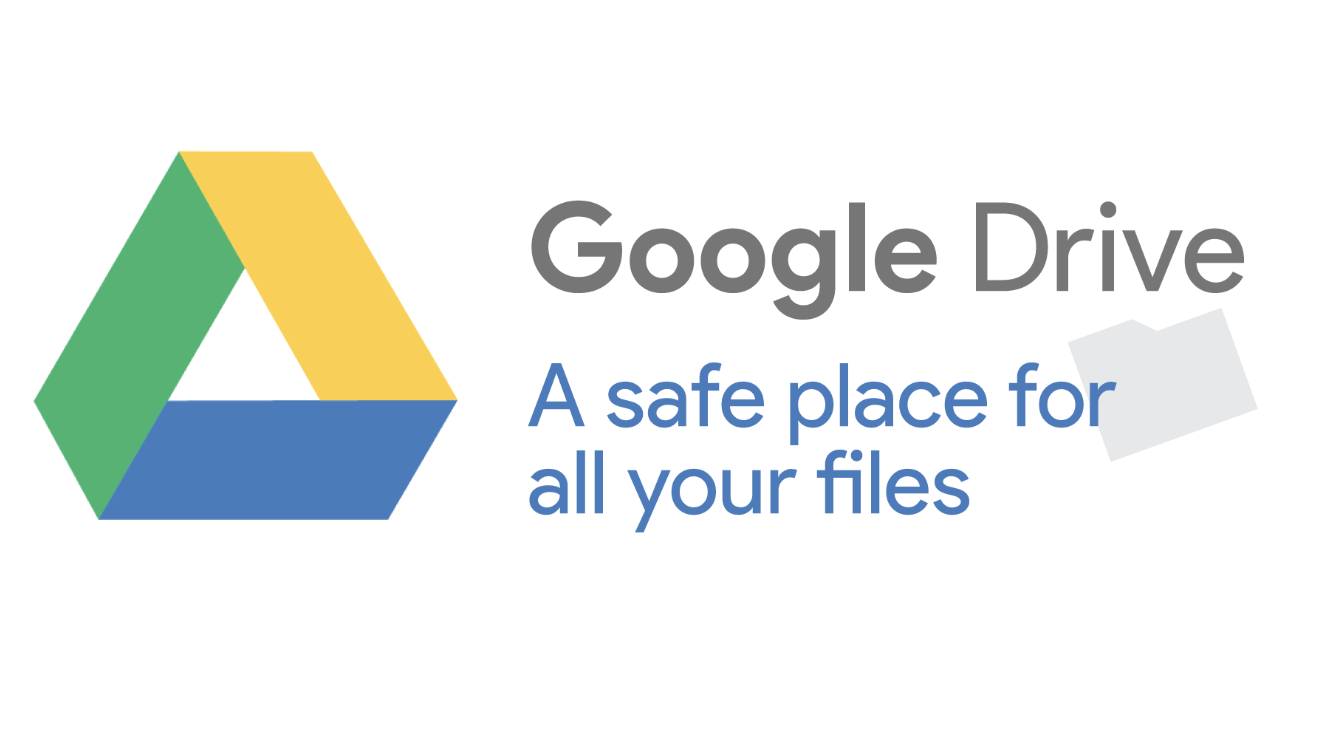
You will be glad to be reminded that this is an easy task.
- Launch the Chrome browser on your Windows computer
- Slide it off to one side so that it only takes up 1/2 your screen.
- Go to drive.google.com
- Log in
- Drag files off the desktop of your Windows computer onto the Chrome Screen showing your Google Drive
- The files will begin to upload to Google Drive
-
If my description above isn’t clear, here’s a video – fast forward to the 5-minute mark for a demonstration of the above steps.
Recommendation 1 – Create a file called “uploaded” on the desktop of your windows computer and once you’ve uploaded a folder/file place it in that folder called “uploaded” so that you don’t get confused if you have a ton of files.
Recommendation 2 – Pick up a flash drive or hard drive (Western Digital makes a good drive that is about the size of a deck of cards) and put all your Windows teaching resources (Word, publisher, SMART notebook files) onto this drive. Store it in a safe place.
My reasons for suggesting this are twofold. Firstly, we can’t know if somewhere down the road someone may write an extension for Chrome that will allow Chrome to read a Smart Notebook file.
Secondly, that content is yours, and while your windows computer will be returned this spring, maintaining the original files is not likely something you’ll regret. Finally, all schools will have a Windows computer in the office for teachers to use. So, should you require the ability to access one of those files, you will be able to do so.returned this spring, maintaining the original files is not likely something you’ll regret. Finally, all schools will have a Windows computer in the office for teachers to use. So, should you require the ability to access one of those files, you will be able to do so.
