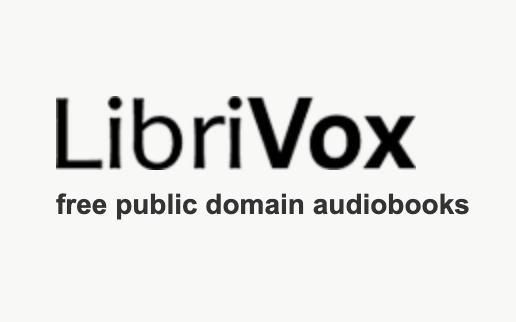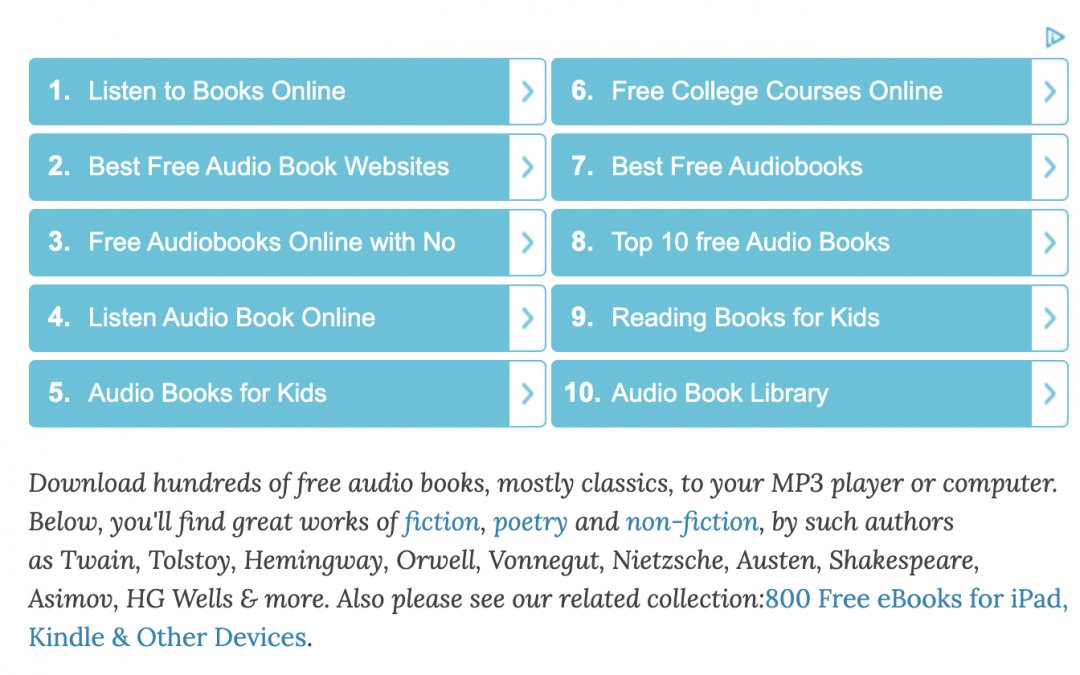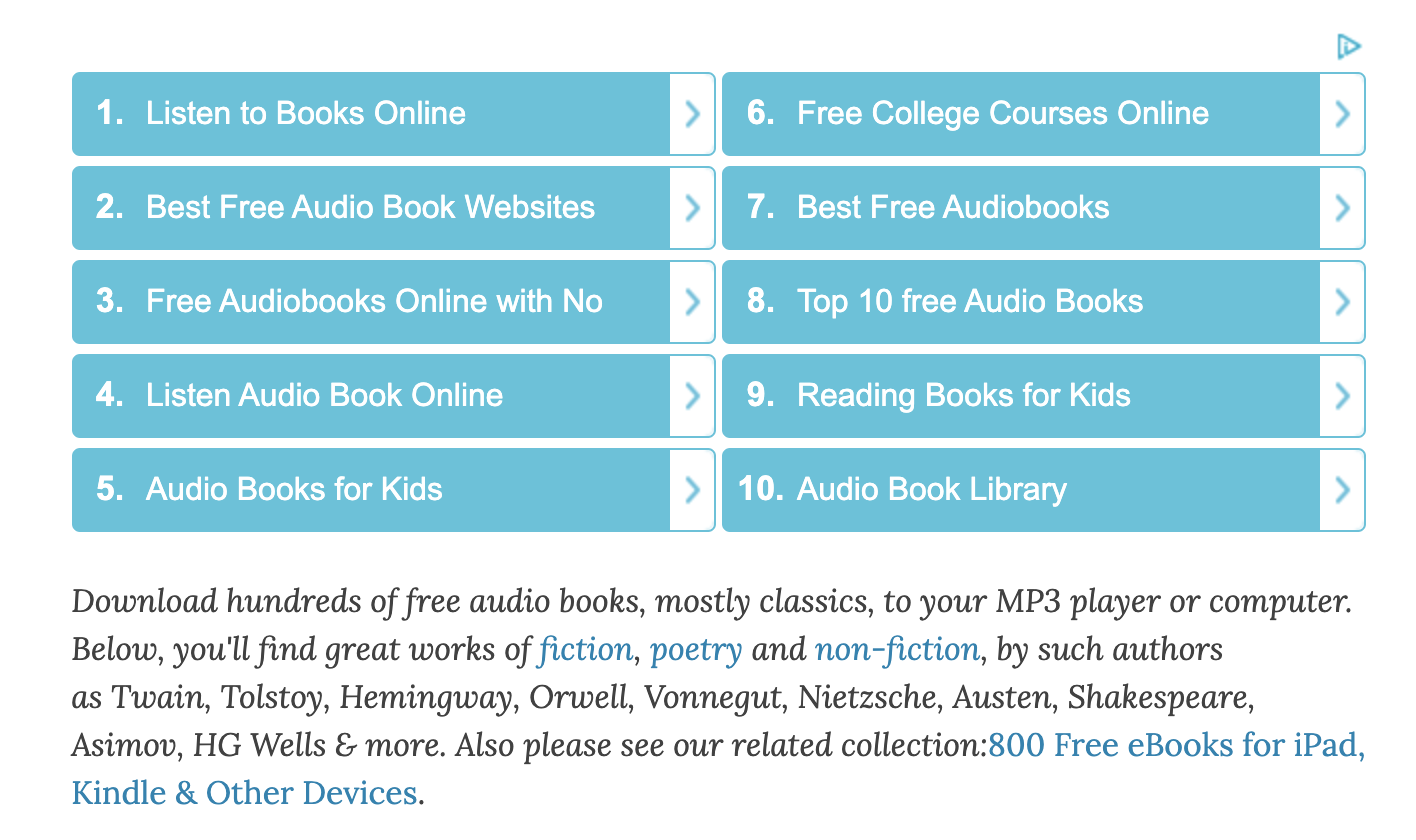Audio Recording with Mic Note

I was wrong!
The first time I took a look at Mic Note for recording audio clips to assist our students who struggle with reading or have written language or other disabilities, I thought that it was clunky and awkward.
After much searching for a perceived better option, and coming up blank, I returned to Mic Note, only to realize that I was wholesale wrong about it. It offers more than just audio recording, which is amazing, but for the purposes we want it for in CESD, it’s brilliant!
Among my first misconceptions was my assertion that it was difficult to record in .mp3 format, and awkward to direct to Google Drive. Wrong.
The key advantages it offers over other audio utilities are important details for educators.
Firstly, it allows for up to four hours of recording time. None of us require that much for school uses, but we definitely need more than 5 or 10 minutes as the outer limit, which is where most other applications cut the recording off. Some sources for exams take longer than 10 minutes to read aloud.
Secondly, it can be set to store the recordings directly into your Google Drive, making them yours forever. This is another advantage over the “competition”. There are some decent applications out there – Talk & Comment and Vocaroo come to mind right away – but they store your audio on their server and delete it after an amount of time has passed. This means that for all the time it takes to record the audio, a year down the road when you wish to reuse the resource with your students, you no longer have access to your recordings from last year, or even last semester. That’s no good!
Thirdly, Mic Note allows you to edit your audio as you are in the process of recording. So, if you get your tongue in a knot reading aloud, and you need to try again, Mic Note facilitates this easily.
So, I hereby retract my earlier position about Mic Note, and I highly recommend it.
Here’s a video outlining how I recorded an English 30 exam for students requiring the accommodation, and the templates for the two exam booklets can be copied to your Google Drive through the templates section of the CESD Teachers Share Website.