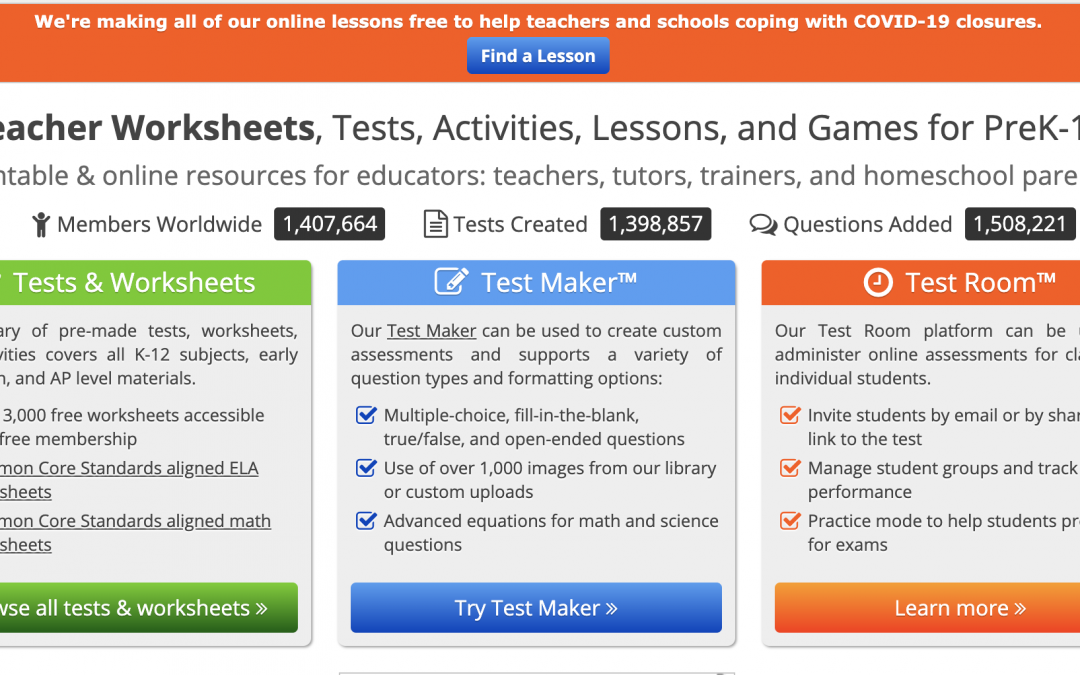
Help Teaching
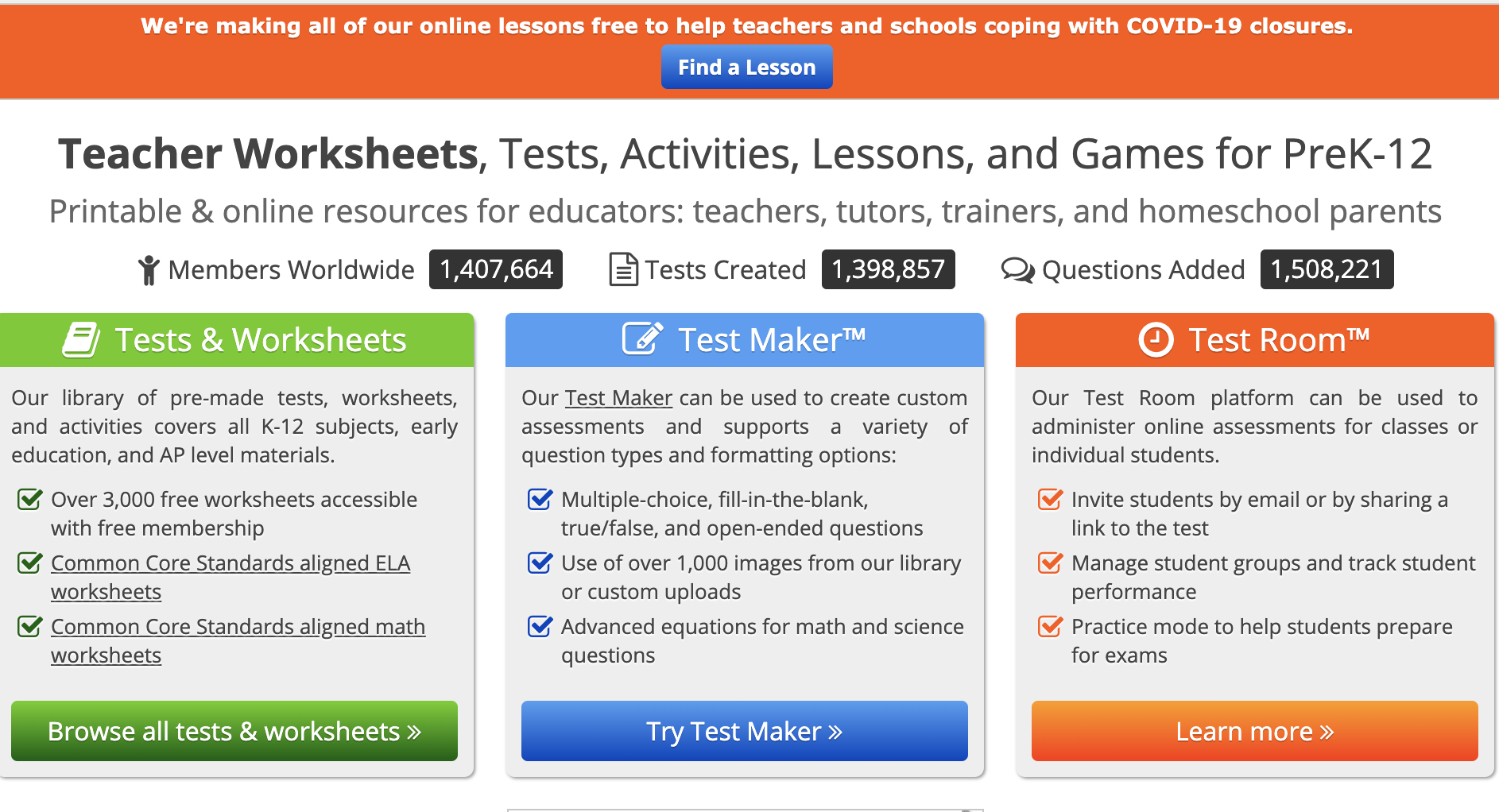
Help teaching is a website to assist with test and quiz creation along with worksheets. With a free login, teachers have access to all the questions in their database, but your documents will be restricted to ten questions each.
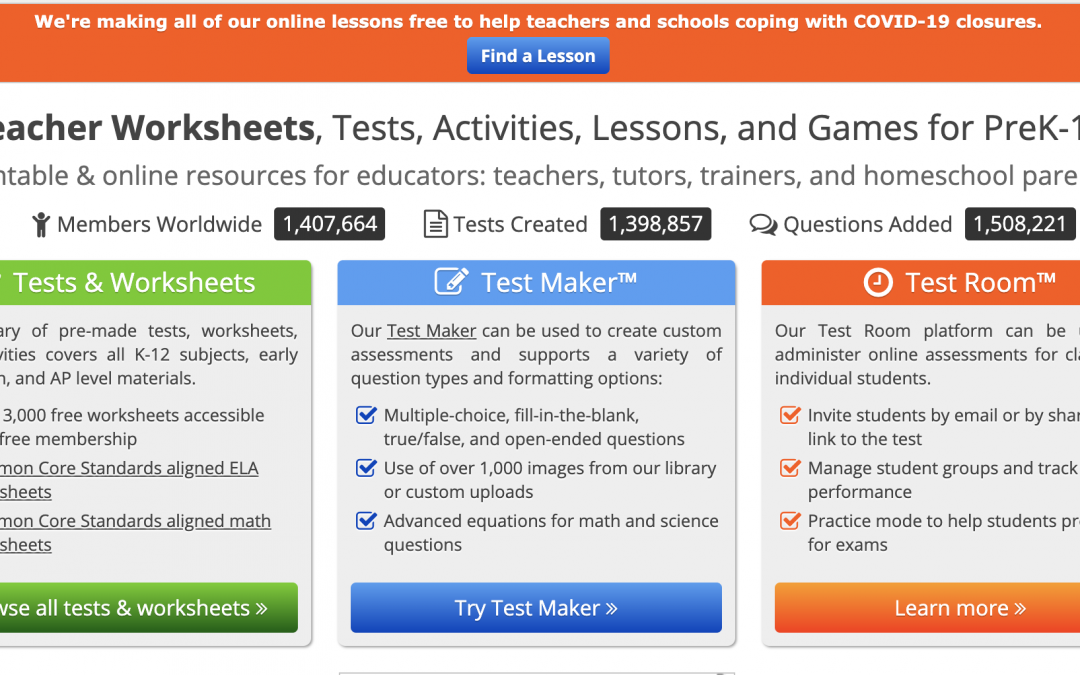
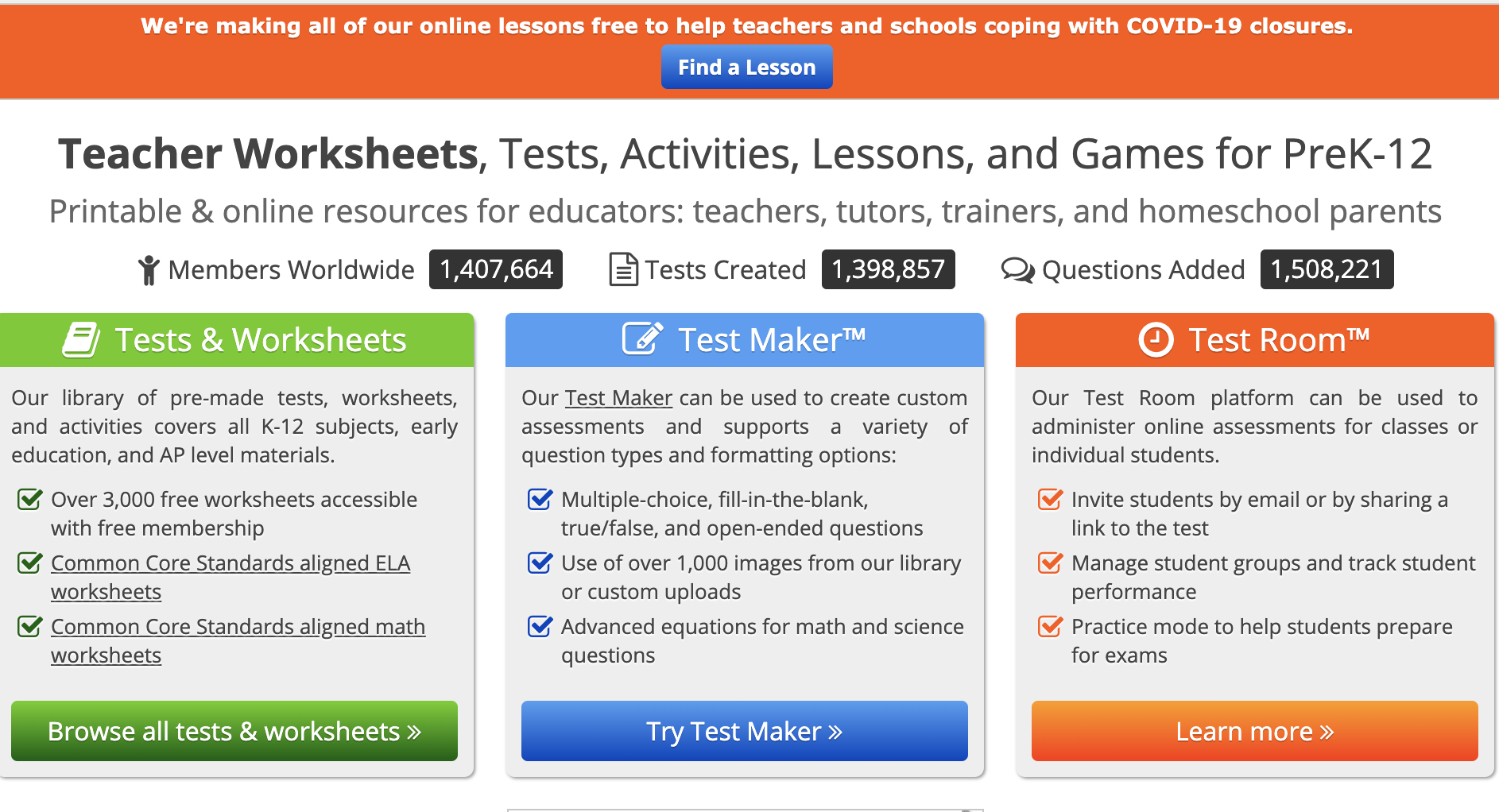
Help teaching is a website to assist with test and quiz creation along with worksheets. With a free login, teachers have access to all the questions in their database, but your documents will be restricted to ten questions each.
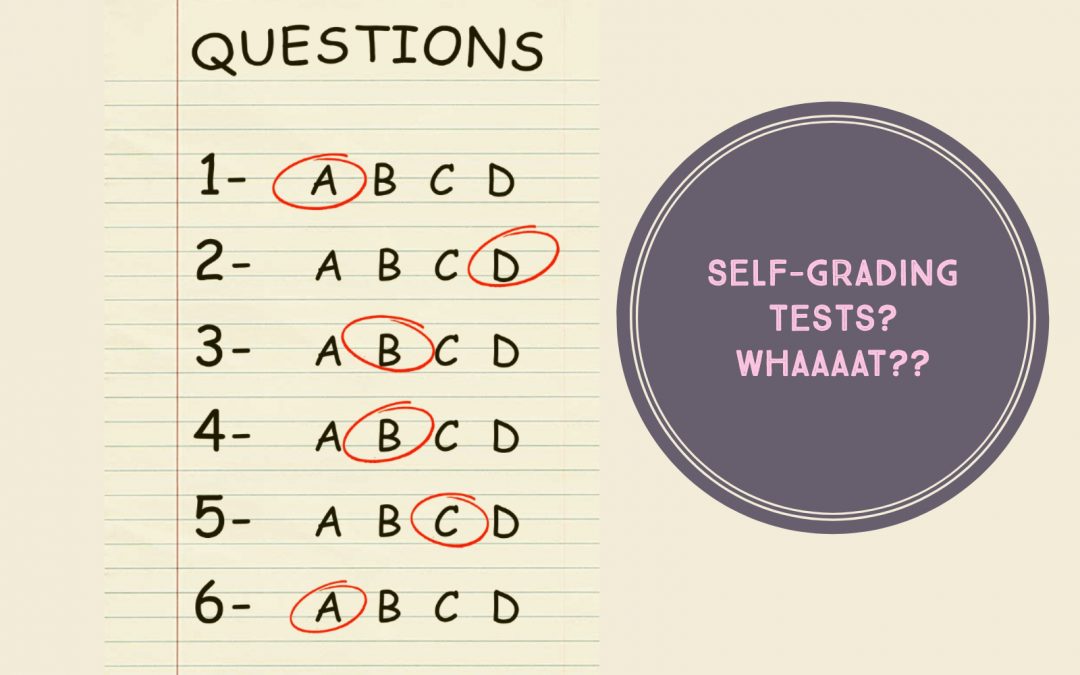

Make an answer key, assign points & add automatic feedback
You can make an answer key on certain question types:
Note: You can assign points and add feedback on all question types.
You can choose if people can see missed questions, correct answers, and point values.
You can see automatic summaries for all quiz responses, including:
If you collect email addresses, you can assign points and leave feedback on individual responses. After you grade each response, save your changes.
You can import grades all at once from Forms directly into Classroom’s Student Work page if you attach a quiz to an assignment.
If you import grades, all grades are imported. You can’t select some grades to import. Extended instructions can be found in Google’s Teacher Centre.