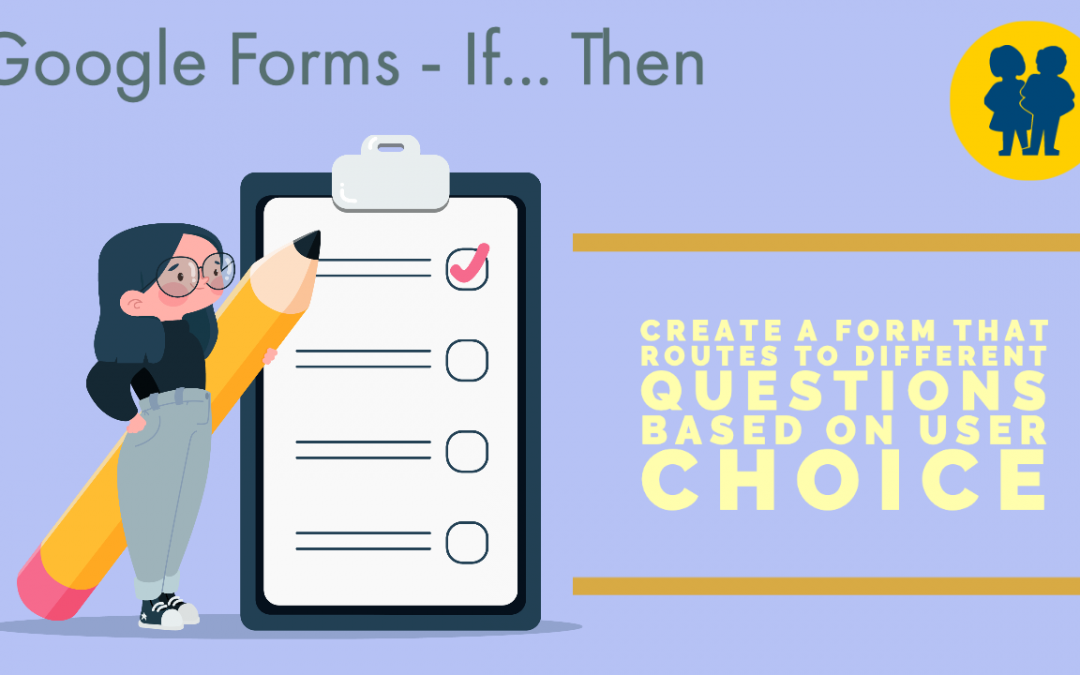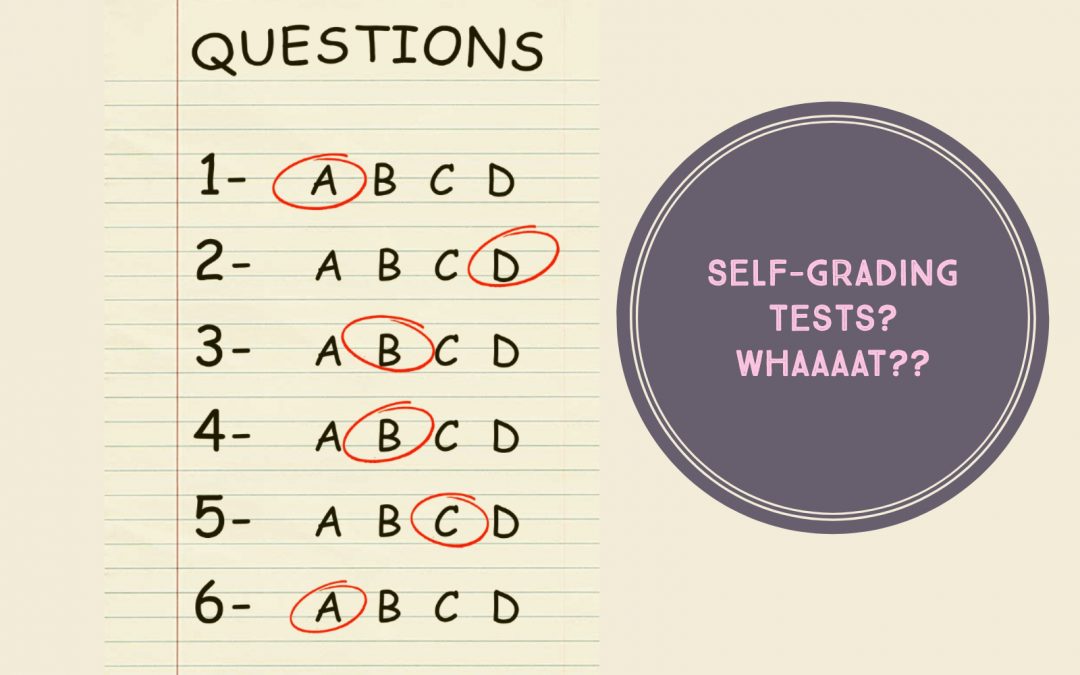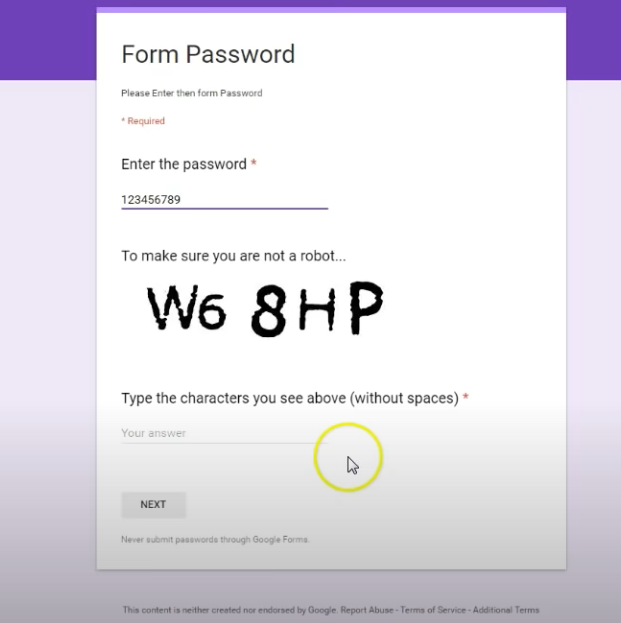
Password Protect Google Forms Assessments
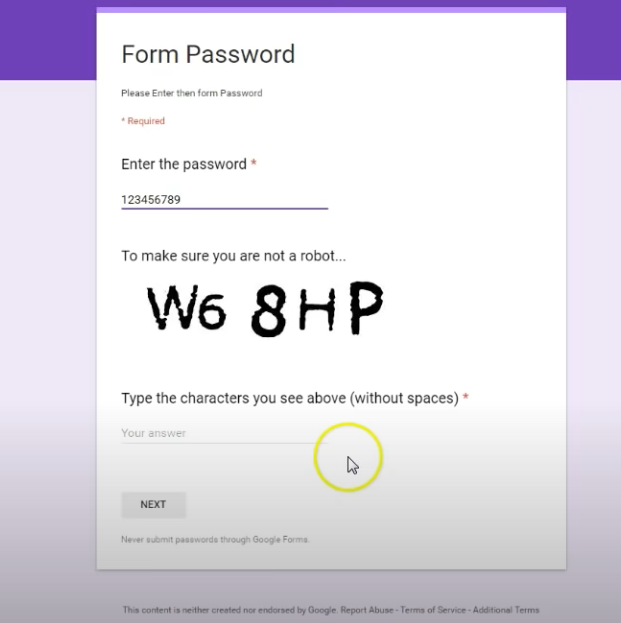
If you are giving a Google Forms assessment to multiple classes, security is a consideration. Different teachers approach this security differently, but it is worthwhile noting that Google Forms can be password protected to limit students’ ability to access the form before you want them to have access.
This video is an example of not being able to go through the door when it comes to tech, but rather finding a window by which to accomplish the desired task. There is no button to toggle to password protect your forms assessments, but if you follow the easy and innovative process shown in the below video, you will have a new level of security to apply to your assessments!!