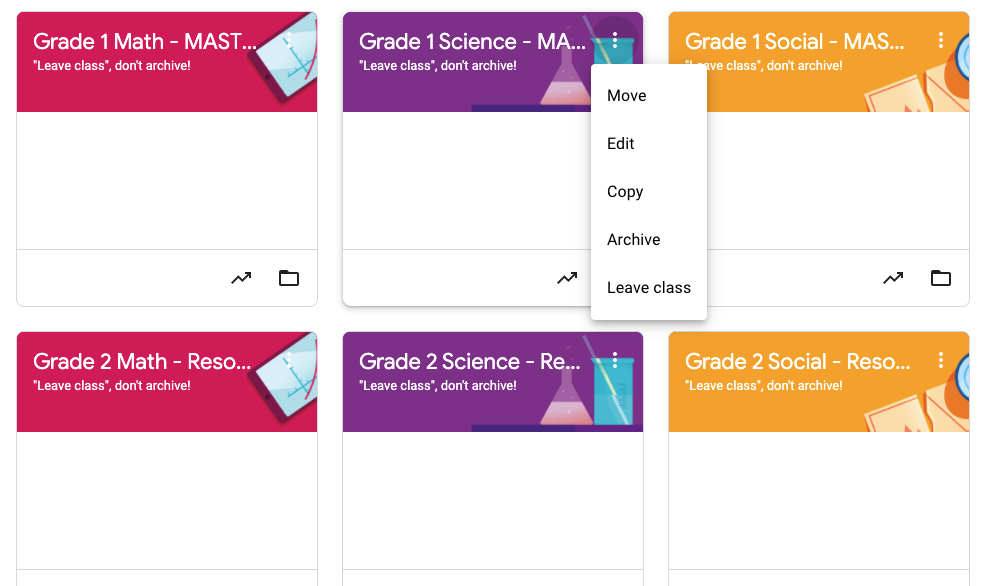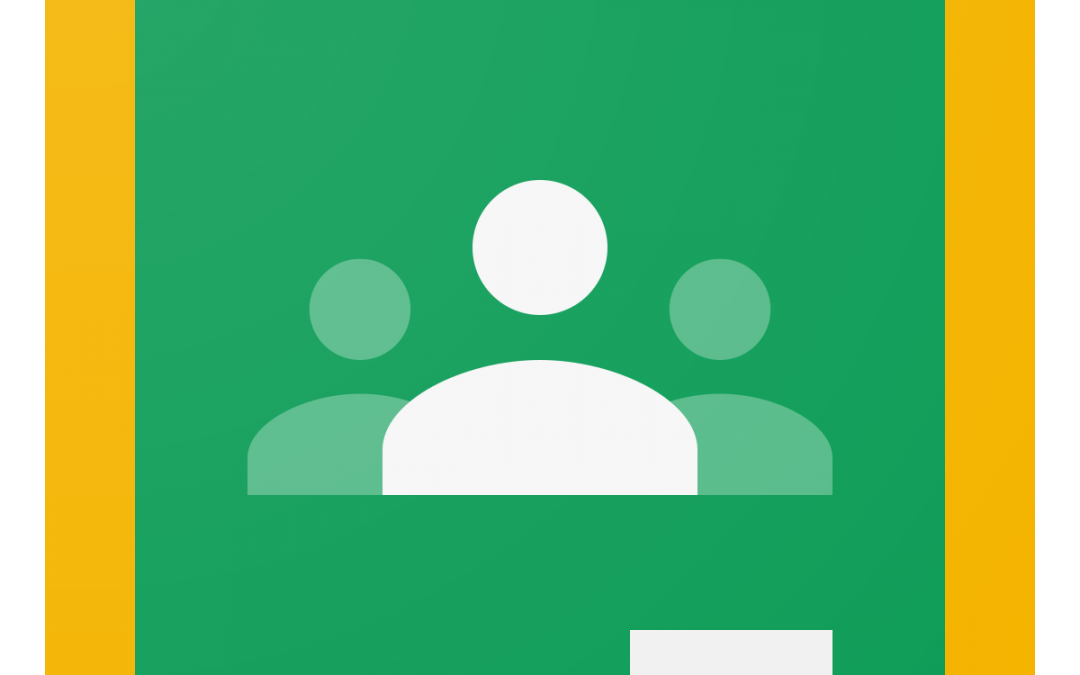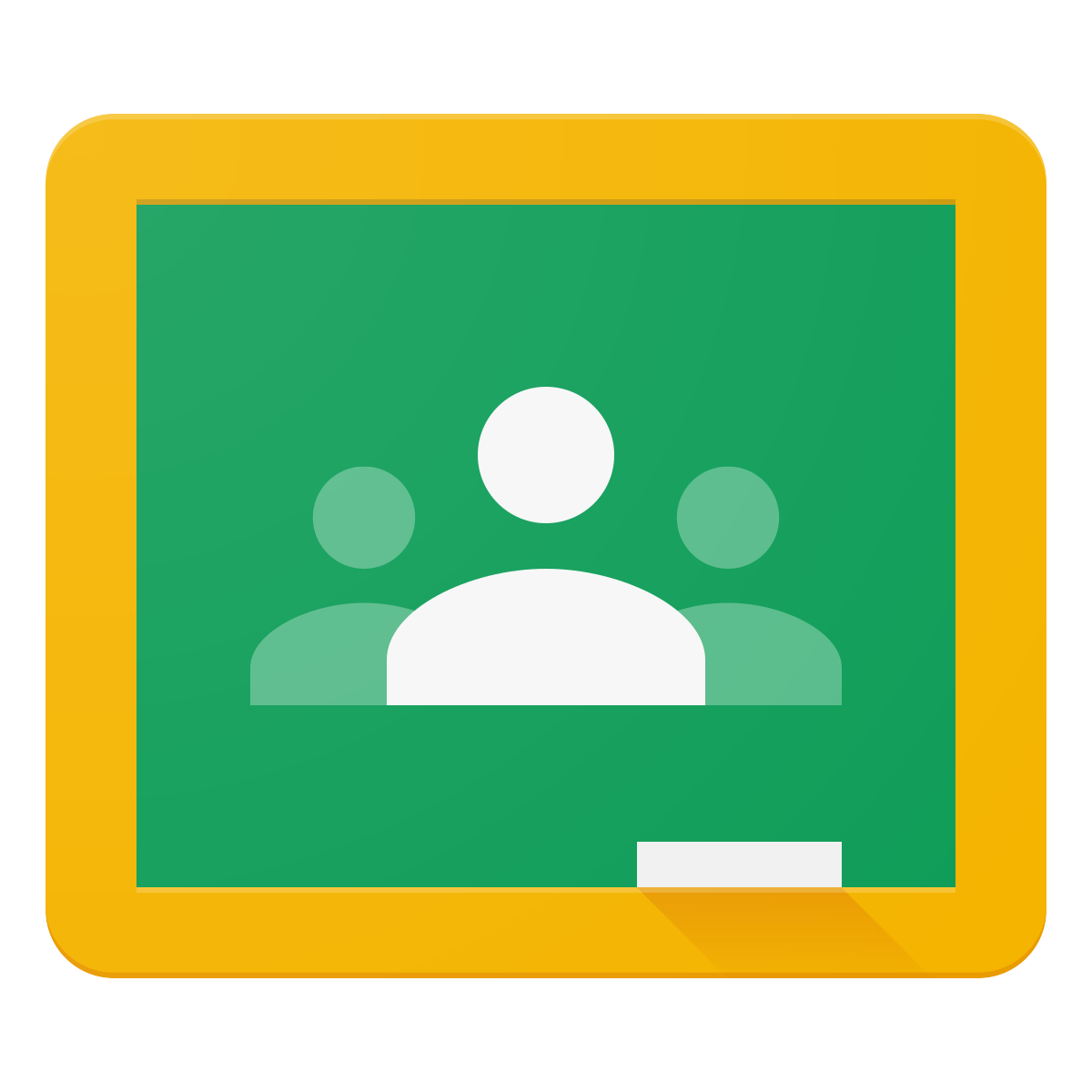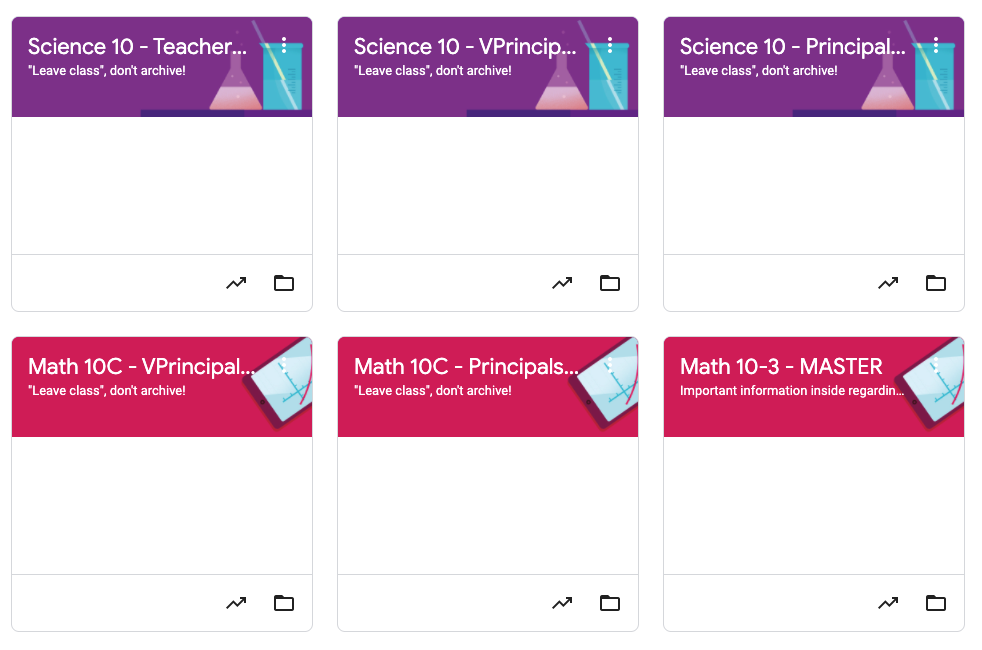
CESD Google Classrooms – Archiving
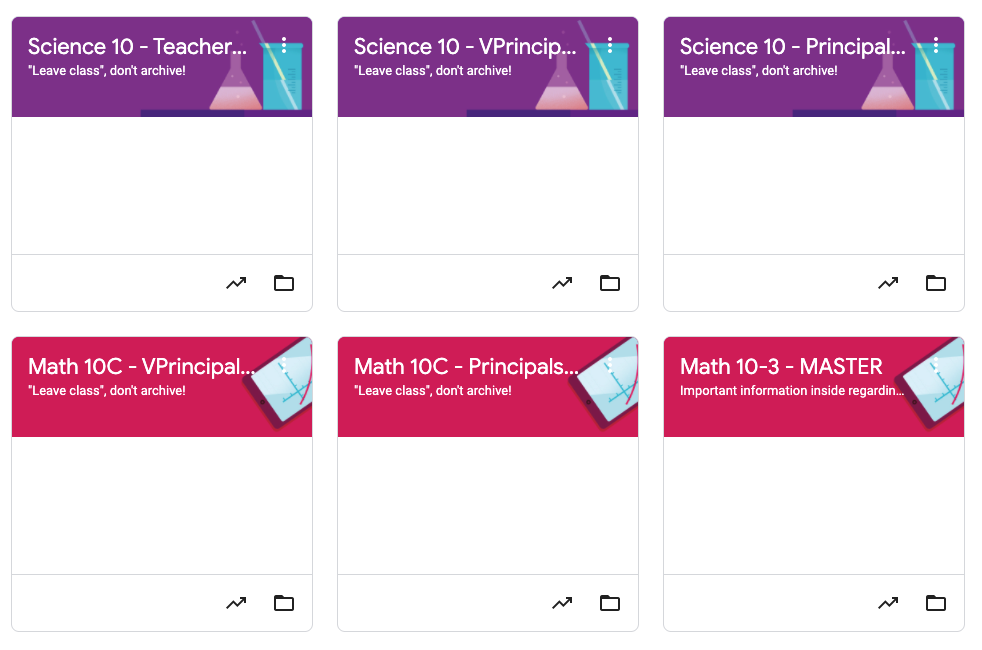
Why do some classrooms have small text that says “Leave class, don’t archive?”
Those classrooms are shared classrooms that may have up to 20 teachers in our district added to them as teachers. (20 is the limit that Google Classroom currently has). When you archive it to get it off your screen, you archive it for the 19 others who may not be done using it.
If it is cluttering your screen, you have a couple choices.
When you are on the screen that has the “cards”, as shown on this screen, you can drag the cards around, meaning you can put ones you don’t use regularly down at the bottom of the screen.
You also have the choice to “leave class”. This will unenrol you from classrooms that have been shared to you that you are no longer using. Doing this does not remove the classroom from any other teachers as archiving does, and it gets rid of it permanently for you.
All CESD owned classrooms are now marked with the message “Leave class, dont archive!” to make it very clear which classrooms are shared classrooms. This should save you having to double check on them to be certain.