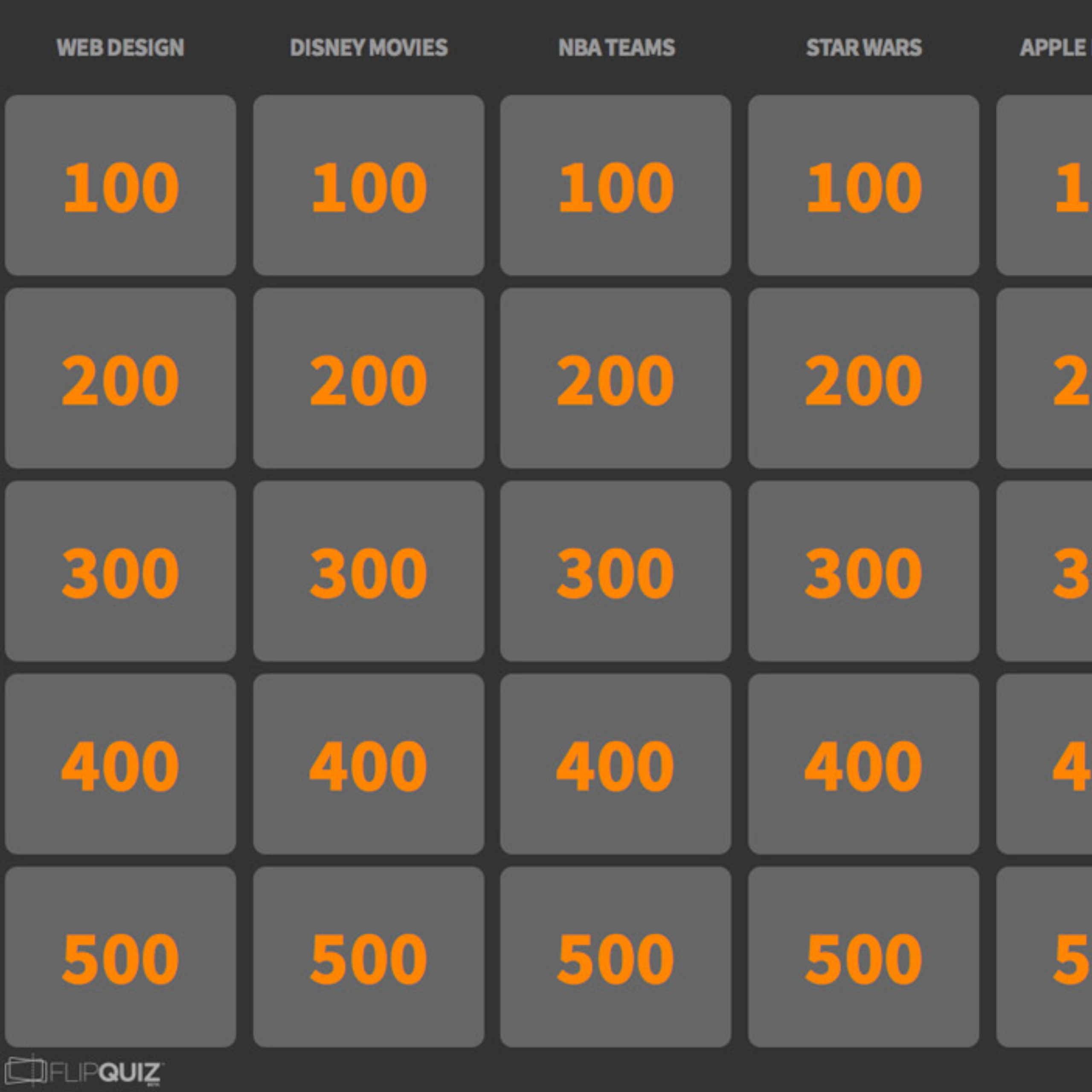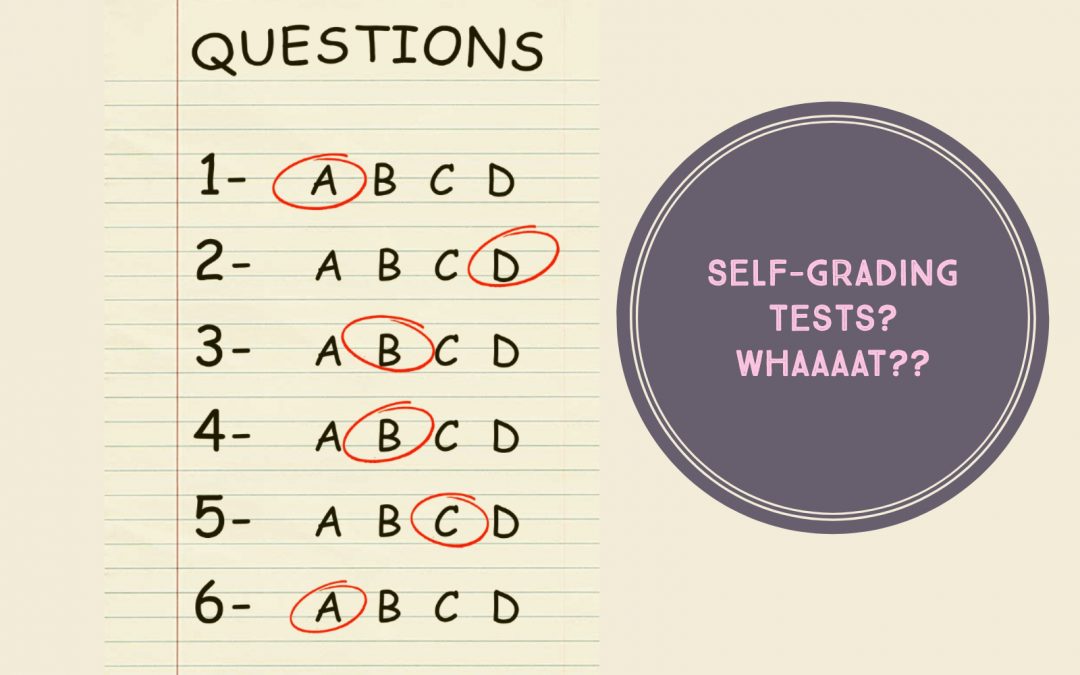
Self-Grading Quizzes in Google Forms

Make a new quiz & answer key
- In Google Forms, click Plus (+) .
- At the top right, click Settings .
- Click Quizzes -> Make this a quiz.
- Optional: To collect email addresses, click General -> Collect email address.
- Click Save
Make an answer key, assign points & add automatic feedback
You can make an answer key on certain question types:
Create an Answer Key
- To add a question, click “Add question” .
- Fill out your question and answers.
- In the bottom left of the question, click Answer key.
- Choose the answer or answers that are correct.
- In the top right of the question, choose how many points the question is worth.
- Optional: To add a written or YouTube video explanation to an answer, click Add answer feedback.
- Optional: To edit question or answer options, click Edit question.
Note: You can assign points and add feedback on all question types.
Choose what people see during and after the quiz
You can choose if people can see missed questions, correct answers, and point values.
- In Google Forms, open a quiz.
- At the top right, click Settings .
- Click Quizzes.
- Under “Respondent can see,” check the boxes next to the options you want.
Grade Quizzes
You can see automatic summaries for all quiz responses, including:
- Frequently missed questions
- Graphs marked with correct answers
- Average, median, and range of scores
Grade Individual Responses
If you collect email addresses, you can assign points and leave feedback on individual responses. After you grade each response, save your changes.
- In Google Forms, open a quiz.
- At the top, click Responses.
- Click Individual.
- To move between individuals, click Previous or Next .
- Find the question you want to grade.
- In the top right, enter how many points the response earned.
- Under the answer, click Add feedback.
- Enter your feedback and click Save.
- To save your changes, at the bottom, click Save.
See Quiz Results
- In Google Forms, open a quiz.
- At the top, click Responses.
- Click Summary.
Grade Question-by-Question
- In Google Forms, open a quiz.
- At the top, click Responses.
- Under “Responses,” click Question.
- To award points for a group of answers:
- Full points: click Mark correct .
- Partial points: enter the number of points you want to award.
- No points: click Mark incorrect .
- To add written or YouTube video feedback for a question, click Add feedback.
- To move between questions, at the top, click Previous or Next .
- When you’re done grading, at the bottom, click Save.
Send Results to Google Classroom
You can import grades all at once from Forms directly into Classroom’s Student Work page if you attach a quiz to an assignment.
If you import grades, all grades are imported. You can’t select some grades to import. Extended instructions can be found in Google’s Teacher Centre.