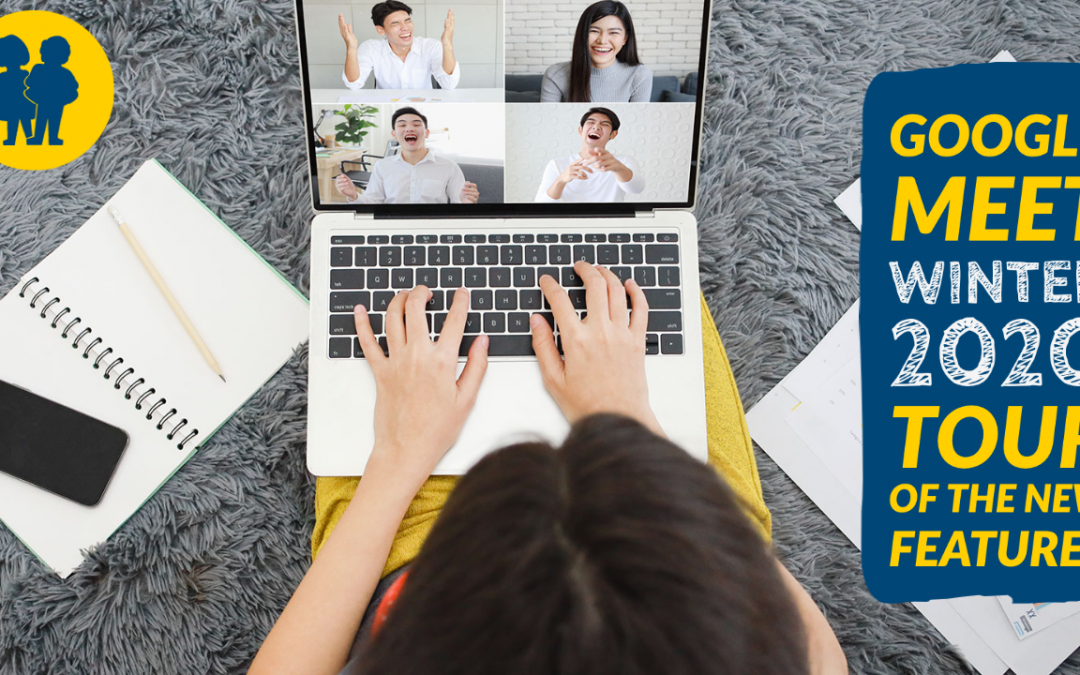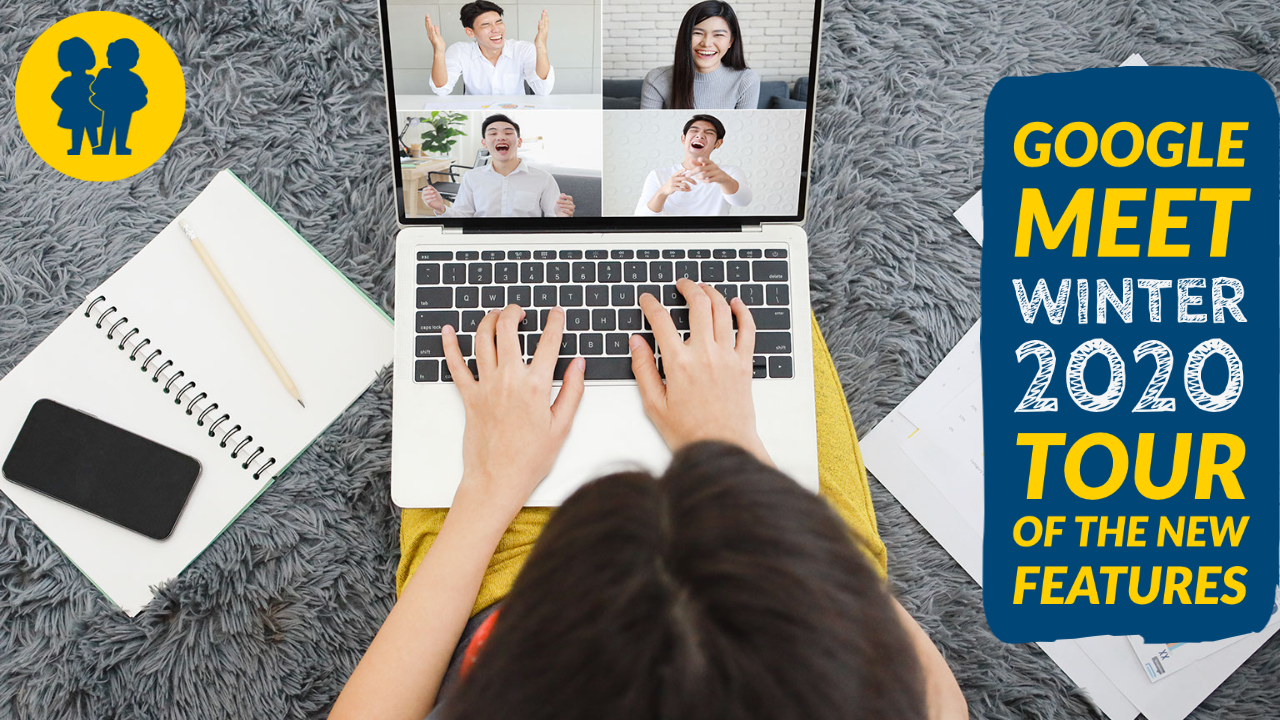Bandwidth – Maximizing and Troubleshooting

As we move toward a week of at-home learning for all students in Alberta at the start of January 2021, we are offering this tutorial to try to help families maximize the capacity of their home internet connection without incurring additional costs to the internet service providers. There are many things that can be done for free to try to improve the Google Meet experience.
This video will give an analogy for the internet and bandwidth and then take you through some ideas to improve your home connection.
Summary
- Move closer to your router. Try to attain 3 bars.
- Do a speed test of your download & upload speeds.
- When possible, download content the night before it is needed (especially video content).
- Enable offline mode for GSuite (Google Docs, Slides, Sheets).
- Powercycle your router.
- Set Google Meet’s layout to “spotlight” (and don’t use blur/change background).
- Remove household cell phones from the wifi, or turn them off.